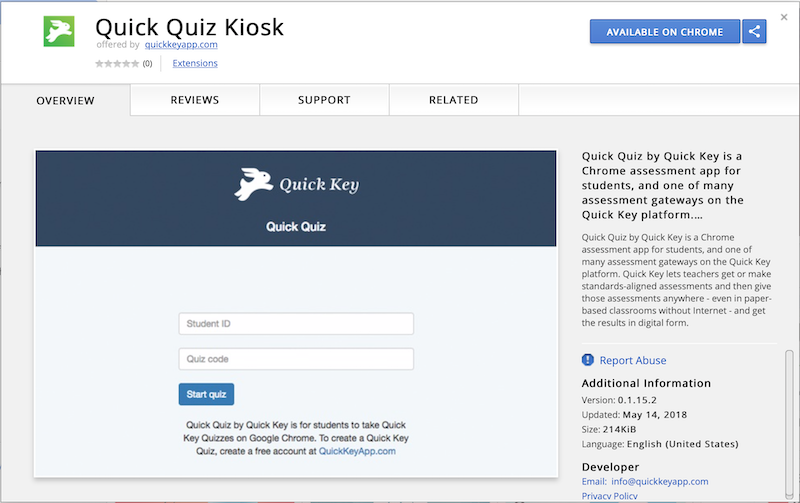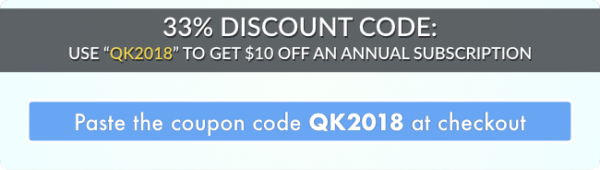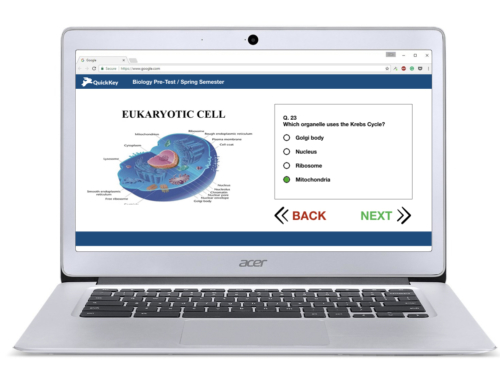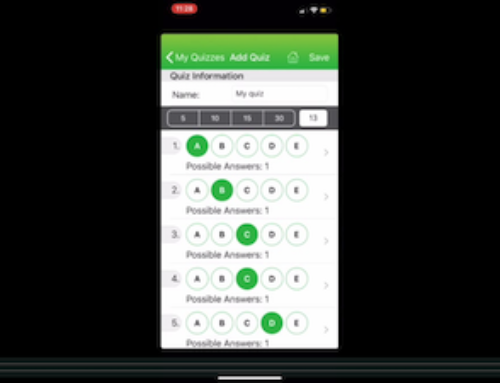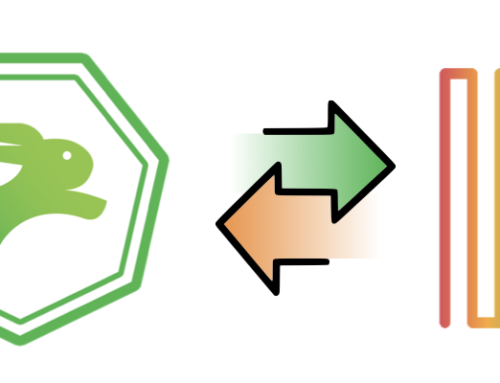Kiosk apps are a great way to cheat-proof your tests
With so many teachers working in the Google Classroom environment, and getting lots of benefits from student Google Chromebooks, it’s only natural to want to give online tests and quizzes on these machines.
But there is one problem: using web-based apps for tests and quizzes means the wide world of the Internet is just a few clicks away. For many students the temptation is too much to bear.
What is a Kiosk App?
Enter Kiosk Apps for Chromebook. Kiosk Apps turn your student’s Chromebook into a one-trick pony: it only shows the Kiosk app, and nothing else, until the student quits the app. This is perfect for quizzes and tests because the student is not able to open any other tabs in the browser, and can’t search the Internet for help answering questions.
What to look for in a Kiosk App
Kiosk apps come in a few different flavors. For a teacher who wants a hassle-free experience there are some things to consider:
- Multi-mode or Kiosk-only? If the testing app has both Kiosk and non-Kiosk modes, this may not be a good thing. If you are part of a Google Classroom running many Chromebooks, then all installed apps need to have their Kiosk mode turned on and off at the admin level. For most teachers in most schools, that means the IT admin at the school or district. If you don’t want to call the IT office as request your app be “turned to Kiosk mode” every time you want to give a quiz or test, it’s best to have one app specifically for Kiosk mode, and use another quiz or test app for other kinds of assessments.
- Is the Kiosk app part of a suite of tools that also do rapid checks for understanding? If your Kiosk app is a stand-alone app that only does Kiosk testing, that means you’ll need a different app for higher-stakes tests than the one you use for low-stakes formative assessments. It’s much better if you can find a system that has both a Kiosk app for tests and a solution for lower-stakes, quick n’ dirty quizzes (such as a mobile bubble sheet scanner app) for when you need to do a quick check for understanding. Ideally, you can find one solution that can do all of the following:
- Kiosk-mode tests on Chromebook
- Non-Kiosk mode tests for open-book Chromebook assessments
- Student mobile device quizzes for quick checks, homework, or any time students don’t have their Chromebooks.
- Scan paper bubble sheets for those times when somebody forgot their device, or can’t login.
- Timer. Does the Kiosk app have a timer for tests? This is a very convenient feature that can help deal with the next issue on the list, should it arise:
- Is it easy for students to get into the test? Digital assessments are awesome and fast and helpful … except when they’re not. Chief among the problems is student logins. Many LMS systems and software solutions have a single sign on, but this isn’t always foolproof. Make sure your Kiosk app doesn’t rely on students to remember a login or password, or you might find yourself doing a lot of trouble-shooting after the clock has started.
Only on Chromebook and Chrome OS
Kiosk apps are predominantly available for Chromebook because of Chromebook’s browser-based operating system is amenable to a single app locking down the entire device for the duration of a session. is available on some Chrome OS applications that run exclusively on Chromebook.
If you go browsing the Chrome Store for Kiosk apps for Chromebook, you won’t find them unless you are browsing on a Chrome OS device. this is because Kiosk apps only run on Chrome OS, and Google isn’t going to show you apps that aren’t compatible with your system. If you have the direct link, like this one for Quick Key’s Quick Quiz Kiosk app, then you can see the software, even if you’re not on a Chrome OS device.
Quick Key’s new Kiosk app is easy to use and could be perfect for your classroom
New for the 2018-19 School year is Quick Key’s Kiosk Mode assessment app for Chromebook: Quick Quiz Kiosk.
Quick Quiz Kiosk may well be your best choice of Kiosk testing apps for Chromebook. It is a Kiosk-only app that works hand-in-hand with its non-Kiosk counterpart Quick Quiz for Chromebook. It’s also part of the Quick Key suite, meaning you can give a single test or quiz through any of Quick Key’s interfaces simultaneously, including Quick Key Mobile, a mobile device-based paper bubble sheet scanner, and student.quickkeyapp.com for quizzing on student phones and tablets. No matter which method you use, all of the results will go to one place, even if you use many different methods for a single assessment.
What are teachers saying about Quick Quiz Kiosk?
James O’Connor of the Cassia School District got a chance to use Quick Quiz Kiosk last semester and here is what he had to say:
“The Quick Key Kiosk mode for the Google Chromebooks has been instrumental in implementing online final exams districtwide. Without the ability for students to look at other windows and potentially cheat, we can trust that the test is an accurate portrayal of student knowledge. Quick Key Kiosk was easy to set up and use, and it has saved my department $1,200 in printing costs this year.”
How to get Quick Quiz Kiosk
Quick Quiz Kiosk works with Quick Key and you need a Quick Key account to use it. Quick Key is free for a basic account (that works with Quick Quiz Kiosk). Create your Quick Key account, then fire up your Chromebook and download Quick Quiz Kiosk.